WordPressサイトを当サイトを含めていくつか所有しています。
サイトのバックアップを取ることは、何らかの理由でサイトのデータが消えたとしても元の状態に復旧するためのもので、非常に大事です。
サーバーに何かあったら、サイトが消えます。
他にも、なんかちょっといじったら変になった、とか、いろいろな理由でサイトが壊れることがあります。
そういった不測の事態に備えてバックアップを取りましょう。
(この記事をご覧の方に今更バックアップの重要性について語る必要はないでしょうけれど…。)
実際「バックアップを取ろう!」という記事はよく見掛けるものの、復旧の部分にまでフォーカスされていないことが多いんですよね。
「サイトを元に戻す」というのが目的なので、いざ復旧するという事態になった時、なるべくシンプルに手間を掛けず、キッチリ出来るに越したことありません。
私としては、丸ごとバックアップできて、リストアするときもまるっとアップするだけで簡単元通り!みたいのが希望なわけです。
そこで今回、UpdraftPlusプラグインを選びました。
スポンサードリンク
UpdraftPlusプラグインを選んだ理由
今までWordPressサイトのバックアップにはBackWPupプラグインを使ってきました。
今回新規に立ち上げたサイトをバックアップ設定するにあたり、そちらにもBackWPupプラグインを入れるつもりでした。
そしてプラグインをインストールしようとした時、関連するプラグインが表示されたのを見てふと思いました。
BackWPupプラグインを最初に設定したのはもう数年前だし、そろそろ情報をチェックし直したほうが良いんじゃないの?と。
BackWPupプラグイン自体は、WordPressの更新に合わせてキチンとアップデートされていますし、正しく実行されています。
ただ、今までサイトに不具合が起こらず、リストアしたことがないのでちゃんと戻せるのか?といった部分では少々不安がありました。
プラグインの機能云々以前に自分のスキル不足の方が不安、ということです。
普段放ったらかしに出来る分、忘れちゃってるというのもありますし…^^;
BackWPupプラグインの隣に表示されたUpdraftPlusプラグインの方がダウンロードと有効化数が多くなっています。
星も多くて評価が高い様子。
そこで調べてみるととても良い記事にたどり着きました。
やっぱりUpdraftPlusプラグインめっちゃ良さげです。
データが飛んだ時の復旧が簡単とのことで、それが決め手となりバックアップ方法を見直してUpdraftPlusプラグインに変更することに決めました。
詳細はご覧いただくとわかりやすいと思います。
UpdraftPlus で WordPress を丸ごとバックアップ - データ復旧大図鑑
UpdraftPlusプラグインをWordPressに設定してみた
まず、UpdraftPlusプラグインをWordPress管理画面から追加します。
プラグイン→新規追加→キーワードに「UpdraftPlus」と入力。
(「backup」とかでも多分一番に出てきます)
「UpdraftPlus WordPress Backup Plugin」をインストールして「有効化」ボタンをクリック。
WordPress管理画面の「設定」→「UpdraftPlus Buckups」→「設定」タブを選ぶ
↓↓↓
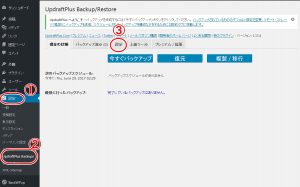
「今すぐバックアップ」というボタンがあって押したくなりますが、まずは必要な設定から行います。
UpdraftPlusプラグインの設定
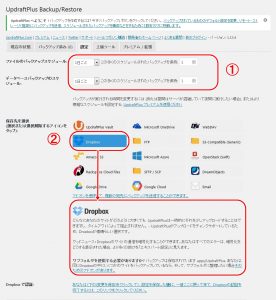
①ファイルのバックアップスケジュールとデータベースバックアップのスケジュール
ファイルとデータベースについて、バックアップしたいタイミングを選択。
残したいデータの数も。
②保存先を選択(選択または選択解除するアイコンをタップ)
バックアップデータをどこに残すかを選びます。
私はDropbox(ドロップボックス)に毎日データを保存する設定にしました。
ご利用のストレージで使いやすいものを選べば良いと思います。
何も選ばない状態で「あなたは、リモート記憶域を選択しない場合、バックアップは、Webサーバー上に残っています。あなたのウェブサイトとのイベントでのバックアップの両方を失うことを意味するWebサーバを失うとして、(手動でコンピュータにコピーする予定がない限り)これは推奨されません。」
という、いかにも機械翻訳な説明がありますね。
バックアップはサーバーにあるけど、サイトがあるのと同じ場所なのでそこだけだと危険ですよ、他にも保存してくださいね。ということを言いたい模様です。
Dropboxを選んだので、その下に「Dropbox で認証」という項目が出てきましたが、このリンクはまだ触りません。
最後まで設定して保存してからになります。
③バックアップするファイル
これはデフォルト設定で良いと思います。
4項目とも全部チェックしたままです。
④メールアドレス
一応チェックを入れます。
バックアップ処理が済んだタイミングでメールが来ます。
何かエラーなどがあれば通知されますので、異変に気付けると思います。
⑤最後に「変更の保存」ボタンをクリック。
Dropboxの認証のためのダイアログが開きますので、リンクをクリック。
「Complete setup」をクリック
Dropboxが認証されると自動的にバックアップが実行されます。
少し経つと勝手に始まりますので、完了するまでそのまま放っておきましょう。
Dropboxの中に「UpdraftPlus.Com」というフォルダが出来て、そこにバックアップデータが格納されます。
ひとつのサイトにつきデータが5つ、自動でアップロードされました。
それぞれプラグイン、テーマ、アップロードファイル、その他、データベース、となっているようです。
BackWPupプラグインは、サイトごとにフォルダ分け出来るのですが、UpdraftPlusでは有料の機能のようです。
全部同じところに入っちゃいましたが、ファイル名で大体見分けが付くのでそのままで良しとしました。
管理サイト数が多くデータが大きくなるような場合はややこしそうなので、有料の機能を検討したほうがいいかも。
ストレージを別にするとかでも対応できそうですけどね。
私は1日1回のスケジュールに設定したので、これで毎日バックアップが取れることになります。
簡単に出来ますので、面倒がらずバックアップを設定しましょう。
一度やっておけば、あとはUpdraftPlusプラグインがやっておいてくれます。
昔はバックアップ取るのにもっと面倒なことしてました。
サイトに手を加える度にサーバーのバックアップ機能を使ってローカルに保存したり。
それに比べると本当に楽になったなーと思います。
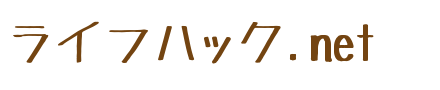
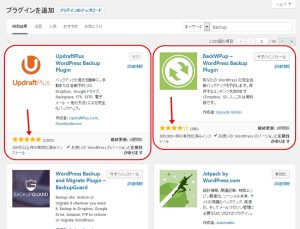
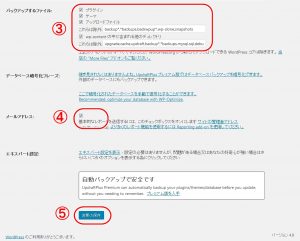
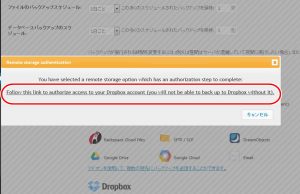
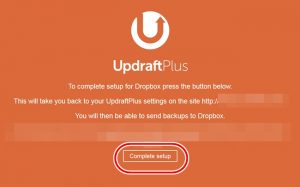



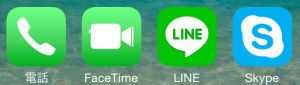



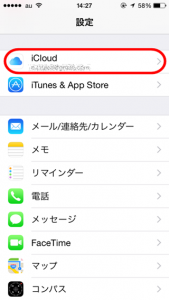
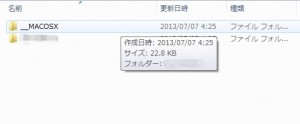
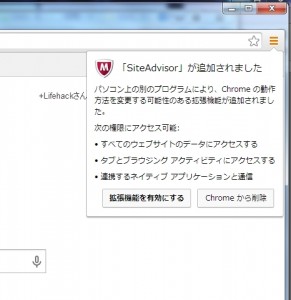

コメントをどうぞ